Um beispielsweise deinen Bühnenbildentwurf zu zeichnen, fängst Du wahrscheinlich erst mal an, deine Idee mit ein paar Linien zu skizzieren. Dies kannst Du auch in SketchUp umsetzen – mit dem Linienwerkzeug.
Nachdem Du im letzten Artikel die Arbeitsoberfläche kennengelernt hast, kannst Du Dich nun direkt ans Zeichnen machen. Es ist sinnvoll, mit einer Maus zu zeichnen. Solltest Du keine haben, geht es erst mal auch ohne. Solltest Du weiter zeichnen wollen, ist es wirklich ratsam, sich eine Maus zuzulegen, da es sich damit komfortabler klicken, ziehen und scrollen lässt als nur mit dem Trackpad.
Los geht’s:
Als erstes musst Du ein neues Dokument öffnen, dein leeres Papier sozusagen. Dazu klickst Du im oberen Bereich auf „Datei“ und gehst dann weiter zu „Neu aus Vorlage“. Hier kannst Du Dir nun eine Vorlage auswählen. Wichtig ist, dass Du eine Vorlage mit einer Einheit auswählst, in der Du zeichnen möchtest.
Linien zeichnen
Eine Linie kannst Du ganz einfach mit dem Stiftwerkeug zeichnen. Klicke dafür auf dieses Symbol und klicke dann in den weißen Bereich, um den Startpunkt auszuwählen.
Ziehe nun den Curser zu deinem Endpunkt und bestätige die Position mit einem Klick. Solange Du das Linienwerkzeug aktiviert hast, hast Du die Möglichkeit, deine Linie um ein weiteres Element zu
erweitern. Du kannst den Befehl ganz einfach mit der Escape-Taste beenden.
GOOD TO KNOW:
- Nachdem ersten Klick kannst Du den Curser in die Richtung ziehen, in der der Endpunkt liegen soll.Über deine Tastatur gibst Du eine Länge ein. Die Angabe dazu findest Du ganz unten rechts im Fenster.
- Wenn Du eine Fläche zeichnen möchtest, die von mehreren Linien umschlossen ist, solltest Duunbedingt darauf achten, dass alle Linien auf einer Ebene liegen, damit daraus auch eine Fläche werden kann. Wenn Du also ein Quadrat mit dem Linienwerkzeug zeichnen möchtest, kannst Du z.B., nachdem Du einen Startpunkt bestimmt hast, die Richtung mit deinen Pfeiltasten auf der Tastatur fixieren. Mit der linken Pfeiltaste zeichnest Du entlang der grünen Achse und mit der rechten Pfeiltaste entlang der roten Achse. Wenn Du eine Richtung mit den Pfeiltasten fixiert hast, wird diese in der entsprechenden Farbe dargestellt.
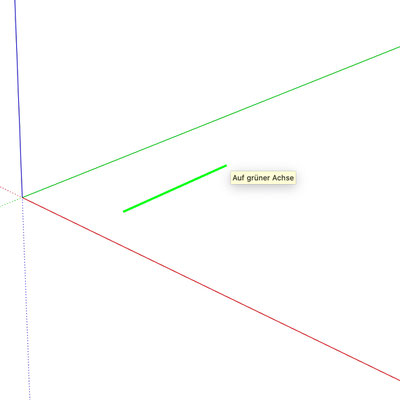
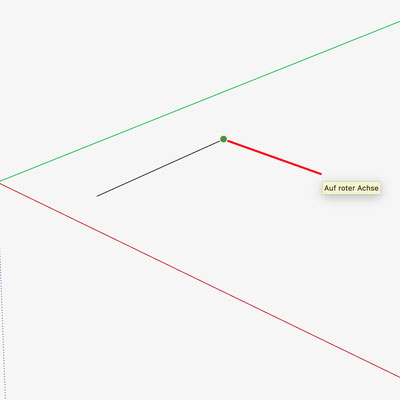

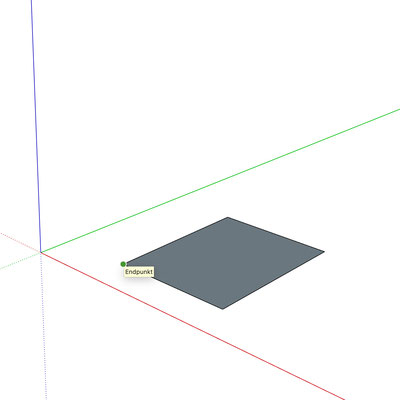
Du kannst so wie in diesem Beispiel dargestellt unter anderem ein Rechteck zeichnen. Daneben kannst Du noch viele weitere Formen oder Aneinanderreihungen von Linien mit diesem Werkzeug zeichnen.
Um ein Rechteck zu zeichnen ist es allerdings einfacher, das Rechteckwerkzeug zu nutzen. Dieses werde ich Dir im nächsten Artikel vorstellen.

Kommentar schreiben